Scribus для визуальной верстки газет, журналов
Scribus, написана в 2001 г. немецким программистом-самоучкой Францем Шмидтом, который первым вышел на непаханое поле открытых издательских систем промышленного уровня. Scribus — это приложение для создания документов, преимущественно предназначенных для последующей печати и состоящих в основном из обычного текста и изображений. Формирование страниц, их оформление называют версткой документов, а приложения позволяющие это делать — издательскими системами. Scribus — это свободно-распространяемый аналог известных издательских систем для визуальной верстки. В таких приложениях на сегодняшний день создаются газеты, журналы, рекламные буклеты и т.п.
Скачать с Яндекс.Диска: для визуальной верстки газет, журналов Scribus-1.5.2-windows-x64 (в ZIP-архиве)
Скачать с Google Диска: для визуальной верстки газет, журналов Scribus-1.5.2-windows-x64 (в ZIP-архиве)
Особенности приложения
Собственный формат документов (полная поддержка шрифтов и текста в Unicode, шаблоны страниц, слои для всего документа, перемещение объектов между слоями, ручной кернинг и встраивание шрифтов в документы, абзацные стили с различными настройками. Публикация (поддержка CMYK, возможность создавать файлы для печати на типографском оборудовании, поддержка большого количества возможностей PDF, создание цветоделений CMYK и RGB). Простота использования (настраиваемые пользователем «горячие клавиши», электронная справочная система, удобные инструменты и палитры для измерений, вращения и правки прочих свойств объектов)
Функции импорта и экспорта программы Scribus на полную мощность используют интерпретатор Ghostscript. Экспорт в PDF имеет преимущества: функция предстартовой проверки поможет выявить любые ошибки и обеспечит генерацию файлов PDF версий 1.3, 1.4 и 1.5 превосходного качества. При этом вы приобретете огромное количество специальных возможностей: шифрования, создания полей для ввода и даже презентационных эффектов. Самое любопытное свойство этой программы состоит в том, что вы можете не только экспортировать файл в PDF, но и открывать его для редактирования!
Программа Scribus работает на операционных системах: Windows 8 x64, Windows 8, Windows 7 x64, Windows 7, Windows Vista x64, Windows Vista, Windows XP x64, Windows XP, Mac OS X.

Scribus
При запуске программы у вас может появиться диалоговое окно
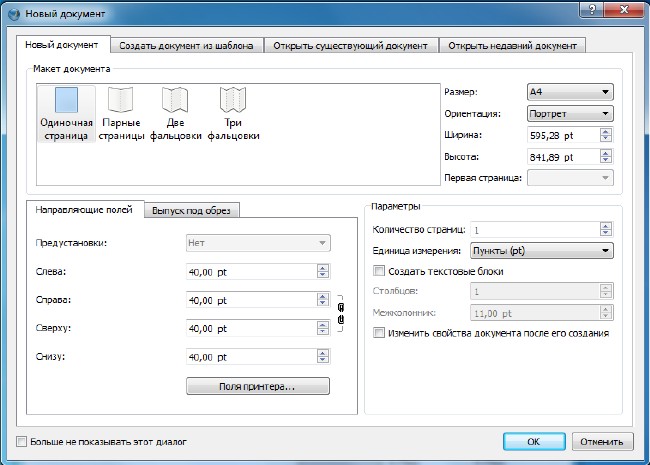
запуск программы
Первое, что перед вами откроется, — это диалоговое окно “Новый документ”, где устанавливаются
настройки страницы публикации, определяется их количество. В печати обычно используют
измерение шрифта в пунктах (pt), это абсолютная величина, равная примерно 0,35 миллиметра,
т.е. в одном миллиметре умещается примерно 3 пункта. Когда предполагается, что документ будет
печататься на бумаге, то важно иметь дело именно с абсолютными величинами.
В Scribus есть четыре панели инструментов: “Файл”, “Правка”, “Инструменты” и “PDF-
инструменты”.

панель инструментов
Панель PDF-инструментов позволяет добавлять в публикацию такие интерактивные
элементы как кнопки, списки, флажки. Обычно они используется при подготовке
презентаций или интерактивных страниц, которые далее будут не печататься, а
распространяться в формате PDF.
Работа с текстом
Чтобы работать с инструментом Текст, должен быть выделенным текстовый блок.
Выберите его и растяните небольшую рамку на холсте. Кликните по ней два раза и
напишите текст на русском или английском языках.
Если русский текст выглядит как пустые квадратики или вообще не набирается, значит
по умолчанию используется шрифт, в котором отсутствуют русские буквы. В этом случае
следует установить по умолчанию другой шрифт. Для этого выполните команду Файл →
Настроить Scribus, в открывшемся окне “Параметры Scribus” слева выберите
“Инструменты”. В свойствах для текстового блока выберите шрифт, для которого есть
как английские, так и русские буквы. Желательно выбрать что-то из популярных
шрифтов таких как Arial, Times New Roman, DejaVu и т.п. Новые настройки не
применяются к текущему документу. Поэтому закройте его без сохранения и создайте
новый.
Story Editor (редактор текста)
Для того, чтобы начать вводить текст в текстовый блок, достаточно дважды
кликнуть по нему левой клавишей мыши. Однако таким способом размещать в
Scribus относительно большие объемы текста не удобно. Поэтому в нем есть
встроенный текстовый редактор (Story Editor), позволяющий вводить и
форматировать текст. Открывается редактор при выделенном текстовом блоке,
если нажать кнопку “Изменить текст” (Ctrl + T) на панели инструментов.
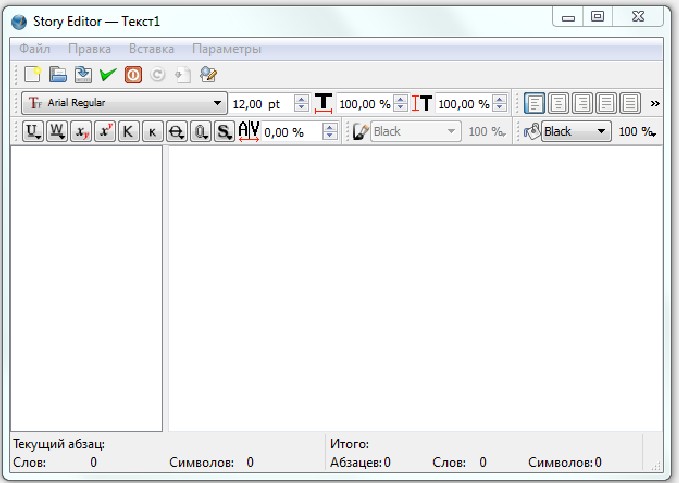
текст
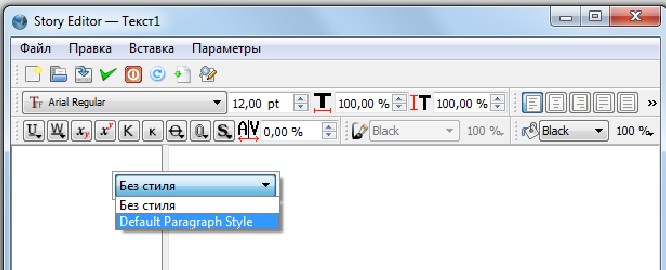
Иногда бывает необходимо вставить в текст какие-нибудь особенные символы, например, стрелки, математические знаки и т.п. Для этого в окне редактора надо выполнить команду Вставка → Вставить символ. Появится окно “Палитра символов”. Если в нем нажать первую кнопку, то появится окно с расширенной палитрой символов, которое должно быть вам знакомо еще из текстовых процессоров.
Чтобы введенный текст отобразился в блоке, следует на панели инструментов редактора нажать кнопку “Обновить текстовый блок” (она предпоследняя) или сменить фокус, т.е. сделать активным главное окно Scribus, щелкнув по нему. Обратите внимание, что окно редактора не является модальным, т.е. не блокирует родительское. В левой части редактора напротив каждого абзаца есть надпись “Без стиля”, которая означает, что к тексту не был применен ни один из
существующих на данный момент в документе стилей (способов оформления текста).
Если щелкнуть по этой надписи, то появится выпадающий список, в котором можно выбрать любой из доступных стилей. Если никаких стилей не создавалось и не импортировалось, то доступным будет только один единственный стиль – “Default Paragraph Style”.
Загрузка текста
Относительно большие объемы текста обычно загружаются из текстовых файлов. Сохраните документ приложения Scribus, с которым вы работаете.
В один блок можно загружать текст из разных источников. В контекстном меню помимо пункта “Получить текст” есть еще вариант “Добавить текст”. Если в блок уже загружен текст, и снова
выбрать “Получить текст”, то прежний текст удалится. Если же выбрать “Добавить текст”, то новый текст будет добавлен ниже существующего.
Создание стилей
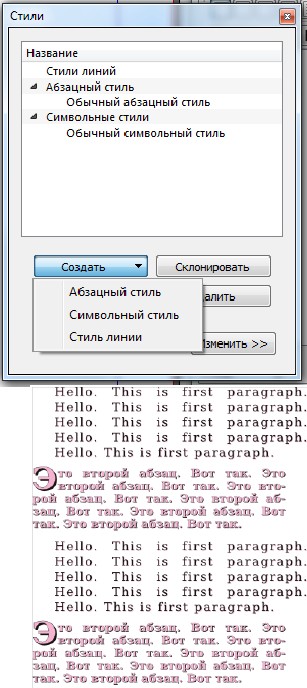
стили
Выполните команду Правка → Стили (F3). В появившемся окне нажмите Создать → Абзацный
стиль. Впишите имя стиля – “Первый”; нажмите кнопку “Применить”. Создайте еще один
абзацный стиль, назовите его “Второй”.
Не закрывая окно стилей, выделите текстовый блок и откройте Story Editor (Ctrl + T). Примените
для первого и третьего абзацев “Первый” стиль, а для второго и четвертого “Второй”. Обновите
текстовый блок и закройте редактор.
В окне стилей выберите “Первый” стиль.
В любом текстовом стиле можно выделить свойства абзаца (выравнивание, межстрочный
интервал и др.) и свойства символов (цвет, размер и др.). Поэтому в окне редактирования
стилей Scribus есть две вкладки: “Свойства” и “Символьный стиль”. На первой выполняются
настройки абзаца, а на второй символов.
Обратите внимание, в Scribus существует два варианта выравнивания по ширине. В первом
случае — это “классическое” выравнивание, когда последняя строка не растягивается на всю
ширину, а выравнивается по левому краю. Второй вариант — последняя строка, независимо
от количества слов в ней, растянется на всю ширину блока.
Создавая, таким образом стили, можно получить, например, такой документ.

издательская система
Окно свойств объектов (F2)
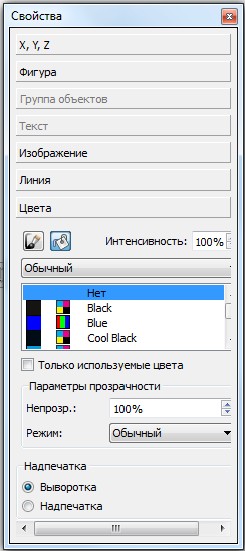
свойства
Все настройки объекта расположены в окне “Свойства”, которое вызывается либо командой Окна → Свойства, либо из контекстного меню, либо клавишей F2.
Свойства на вкладке “X, Y, Z” предназначены для изменения имени и размера объекта, его положения, поворота и др. Хотя размер можно менять непосредственно на холсте, иногда
требуется точная настройка.
На вкладке “Фигура” можно применить к объекту любую фигуру из встроенных в Scribus коллекций. Если выделена фигура, то она меняется на выбранную. Если же выделено изображение или текст, то они вписываются в указанную фигуру. Тем самым можно добиться интересных эффектов.
Изначально обтекание текстом вокруг блока находится в состоянии “Выключено”. Это значит, что если блок изображения помещается над текстом, то он перекроет текст. Чтобы этого не происходило, следует включить обтекание “По очертаниям блока”.
На вкладке “Линия” настраиваются такие свойства контура как его тип, толщина и др., для отрезков и кривых — также вид начала и конца. Для изображений вы не увидите изменения контура, пока для него не будет включен цвет на вкладке “Цвета”.
На вкладке “Цвета” настраиваются цвета для контура (здесь он называется обводкой) и заливки. Обратите внимание, что можно создавать различные градиенты и указывать прозрачность.
Оформление текста
В Scribus есть возможность размещать текст по контуру. При этом контур может быть как кривой
Безье, произвольной кривой, так и любой фигурой или многоугольником. Для этого добавьте
небольшой текстовый блок и впишите в него одно предложение. Скопируйте блок. Нарисуйте кривую Безье. Выделите ее и один текстовый блок. Выполните команду Объект → Направить текст по контуру. Добавьте любую фигуру. Направьте второй текстовый блок по ее контуру
В окне “Свойства” (F2) на вкладках “Линия” и “Цвета” можно задать цвет фона для текстового
блока, а также цвет, толщину и вид его рамки.
На вкладке “Фигура” можно выбрать иное (не прямоугольное) очертание блока. На “X, Y, Z”
можно повернуть блок. На панели “Инструменты” также есть кнопка “Повернуть объект”.
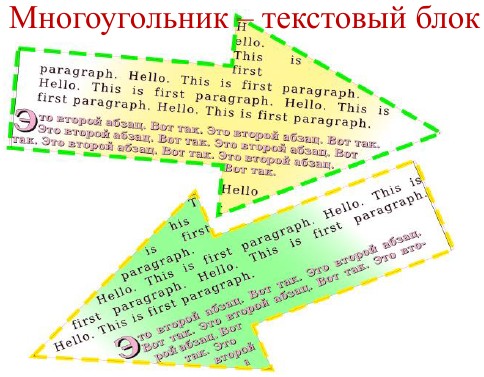
многоугольник
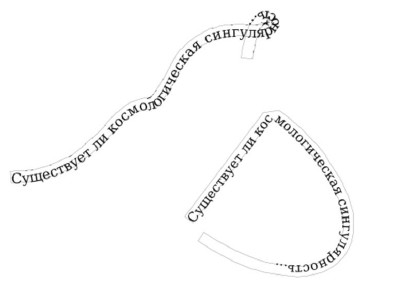
кривая
Изображения и рисование в Scribus
Инструмент “Блок изображения” позволяет разместить на холсте блок под
изображение, в который далее можно “загрузить” картинку (на самом деле она не
загружается, а связывается).
Разместите на холсте блок под изображение. Кликните по нему дважды и выберите изображение.
Если потребуется поменять картинку в блоке, то уже двойной щелчок не пройдет. Сменить
изображение можно через контекстное меню (пункт “Вставить изображение”) или нажав Ctrl+I.
Если изображение слишком большое, необходимо “Вписать изображение в блок”. (Свойства –
Изображение – Масштабировать до размера блока)
Добавление фигур
Рядом с инструментом “Фигура” (S) есть треугольник. Нажав его, вы увидите коллекции
У инструмента “Многоугольник” также есть треугольник, открывающий доступ к свойствам этого инструмента. Здесь можно изменить настройки так, чтобы получилась достаточно замысловатая
фигура:
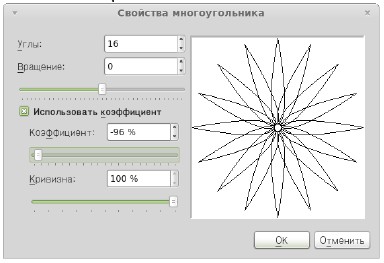
свойства многоугольника
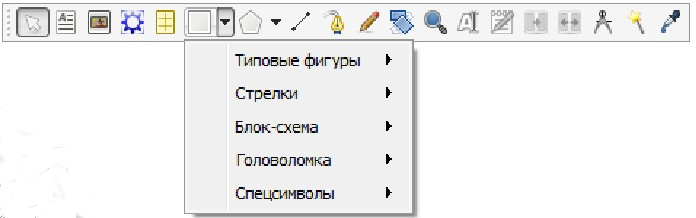
фигуры
Следующие три инструмента – “Линия” (L), “Кривая Безье” (B) и “Рисование от руки” (F). Они должны быть вам знакомы из графических процессоров. Линию можно перемещать целиком или
изменять ее длину и положение с помощью меток на концах. В Scribus для завершения рисования кривой Безье следует нажать клавишу Esc
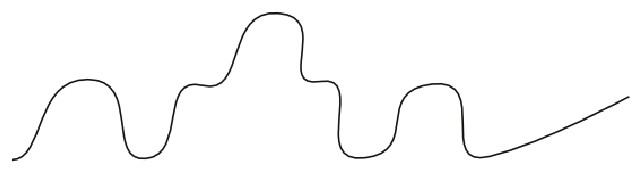
кривая Безье
Сохранение документа
Scribus сохраняет документ в собственном формате, имеющим расширение *.sla.\Готовые
документы для их распространения и возможной последующей печати чаще всего экспортируют в формат PDF. Вызвать окно экспорта в PDF можно как с помощью соответствующей кнопки на
панели инструментов, так и выполнив команду Файл → Экспортировать → Сохранить как PDF.
Скачать с Яндекс.Диска: для визуальной верстки газет, журналов Scribus-1.5.2-windows-x64 (в ZIP-архиве)
Скачать с Google Диска: для визуальной верстки газет, журналов Scribus-1.5.2-windows-x64 (в ZIP-архиве)
13,967 просмотров всего, 15 просмотров сегодня

