Графический редактор GIMP
Размер: 98.7 МБ (инсталлятор)
Интерфейс: Русский/Английский
Платформа: Windows XP/Vista/7/8/10 32&64-bit, Unix, Mac OS X Текущая Unix, Mac OS X
Лицензия: GPL Обновлено: 2016-08-11
Разработчик: http://www.GIMP.org/downloads/
Платный аналог: Adobe Creative Cloud (20788 руб.)
Бесплатный графический редактор с открытым исходным кодом, для создания и редактирования растровых изображений.
Скачать с Яндекс.Диска: Графический редактор GIMP 2.8.18 для Windows (в ZIP-архиве)
Скачать с Google Диска: Графический редактор GIMP 2.8.18 для Windows (в ZIP-архиве)
Возможности GIMP
цветокоррекция фотографий с помощью настройки уровней, кривых, баланса цветов, яркости и контраста и т.д.; исправление искажений (заваленного горизонта, дефектов оптики и других проблем) с помощью фильтров и масок;
все виды стандартных инструментов для рисования;
Графический планшет — устройство с чувствительной к нажатию поверхностью для рисования специальным пером. работа с графическими планшетами;
полная настройка всего интерфейса;
поддержка множества скриптовых языков, позволяющих создавать собственные сценарии и модули для автоматизации рутинных действий;
работа с большинством популярных графических форматов, включая родной формат Фотошопа .PSD;
поддержка кистей в форматах .gih, .vbr и .gbr; импорт и экспорт в PDF;
работа со слоями и каналами;
полная поддержка русского языка.
Разумеется, у редактора есть и некоторые недостатки, но создатели программы неустанно работают над их устранением.
Знакомиться с GIMP мы будем на примере простого “офисно-планктонного” фотоколлажа, когда лицо человека (обычно — именинника) с одной фотографии приставляют к чьему-нибудь туловищу на другой и распечатывают, чтобы сделать конверт для денежного подарка более ценным в художественном плане.
Но для начала, нужно установить этот графический редактор. Установка GIMP Скачиваем дистрибутив GIMP и запускаем его. Сначала нам будет предложено выбрать язык для установки. На выбор предлагается 9 языков, но в данном случае, нам больше всех подойдёт Русский. Нажимаем “Ок”. Появится симпатичное окошко, в котором можно настроить устанавливаемые компоненты или сразу установить набор по умолчанию.
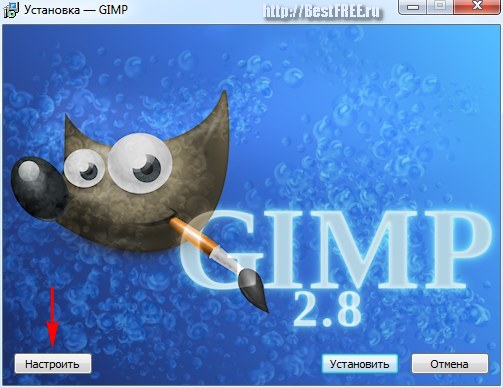
Окно приветствия GIMP
Давайте заглянем в настройки, чтобы не установить что-нибудь лишнее. Нажимаем кнопку “Настроить”. Следующим окном будет Лицензионное соглашение. Оно на английском и вряд ли кто-то его читает. Просто принимаем к сведению, что программа бесплатная. Нажимаем “Далее” в этом окне и в следующем, где предлагается выбрать папку для установки. Следующее окно позволяет выбрать, какие компоненты будут установлены, а какие — нет. Если места на компьютере хватает, то лучше оставить Полную версию установки (251 Мб). Если же каждый мегабайт на счету, то можно выбрать Компактную (128 Мб). Снова жмём “Далее”.
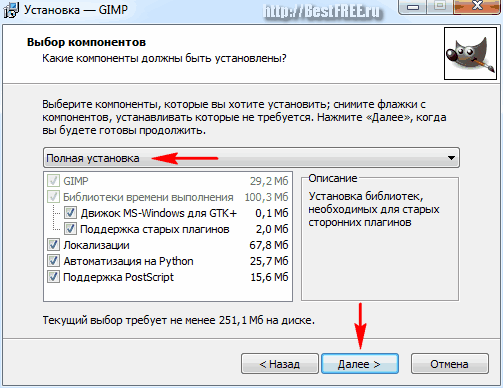
Выбор варианта установки
Новое окно предложит ассоциировать с программой некоторые типы файлов. Это может пригодится, если данный редактор будет использоваться очень часто, или предполагается открывать им файлы других редакторов, например, PSD. В противном случае, лучше ничего не менять и оставить ассоциацию только с тремя родными для GIMP форматами изображений и кистей. Опять нажимаем “Далее”.
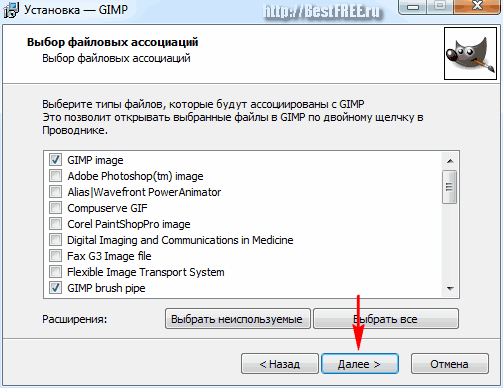
Ассоциация редактора с разными типами изображений
Следующее окно предложит создать иконки на Рабочем столе и в Панели быстрого запуска. Рекомендуется установить обе галочки и опять нажать “Далее”.
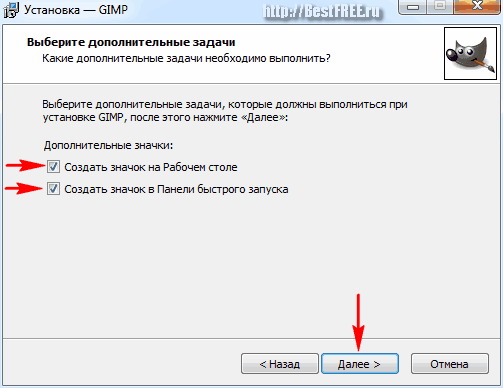
Создание иконок для запуска
В последнем окне нажимаем кнопку “Установить” и ждём, пока инсталлятор распакует все файлы на жёсткий диск. По окончании процесса, в заключительном окне нажимаем “Завершить”. Теперь идём на Рабочий стол или в меню “Пуск” и запускаем установленный GIMP. Придётся немного подождать, пока загрузятся все модули и установленные в системе шрифты.
Интерфейс графического редактора
По окончании процесса мы увидим что-то вроде этого.
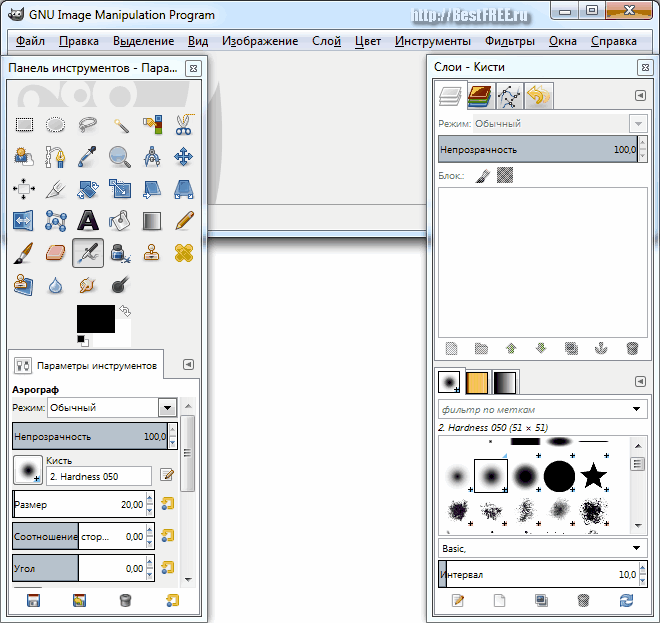
Основное рабочее окно графического редактора GIMP
Интерфейс редактора состоит из трех отдельных окон, что не всем может показаться удобным. В любом случае, это легко исправить с помощью меню “Окна” — “Однооконный режим”. Панели инструментов автоматически впишутся в основное окно программы.
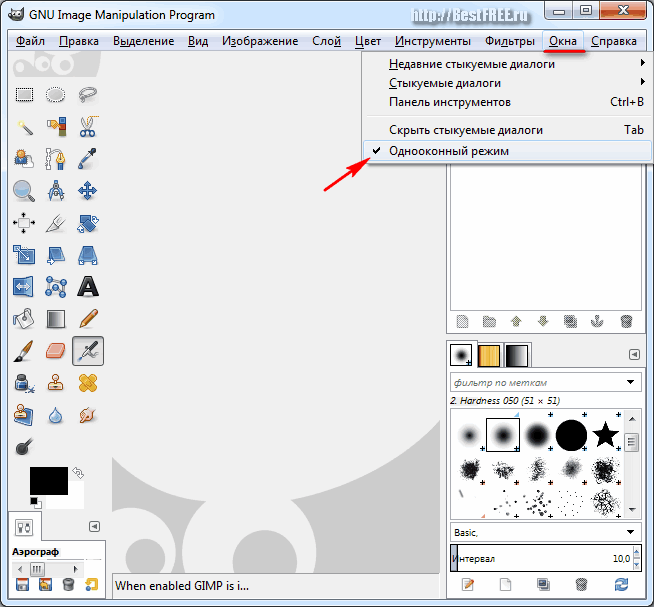
Однооконный режим в GIMP
Рассмотрим поподробнее, какие панели имеются в данном графическом редакторе.
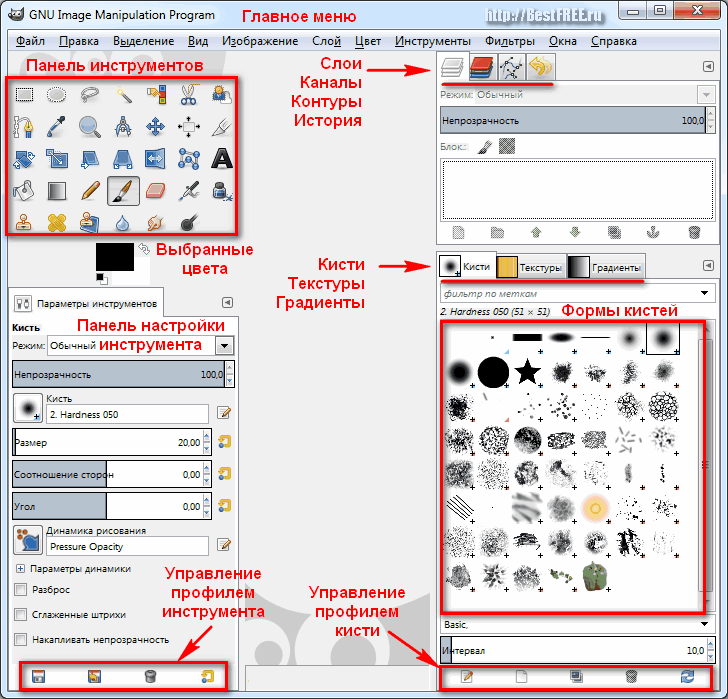
Панели графического редактора
Мы не будем сейчас расписывать свойства каждого инструмента в отдельности, поскольку здесь отлично реализованы всплывающие подсказки с пояснениями по каждому инструменту. Вместо этого мы сразу перейдём к делу и начнём создадим коллаж с участием одного хорошего человека.
Подготовка исходных фотографий
Для начала, нужно правильно выбрать тему будущего шедевра. Тут мы пользуемся здравым смыслом и имеющимися материалами. Здравый смысл нужен, чтобы с одной стороны, случайно не обидеть нашего героя, а с другой, не сделать слишком скучный или банальный коллаж (хотя, некоторым нравятся именно такие). Реальный пример скучного монтажа, сделанный больше “для галочки”.

Коллаж Начальство в крутой машине
Чтобы этого избежать, нужно хотя бы немного знать своего “пациента”, чем он интересуется, что ему (или ей) на самом деле нравится, а что — просто терпит в силу необходимости. К примеру, если у человека лишний вес, то подчёркивать это в коллаже — плохая идея. Может он и не скажет ничего, и даже посмеётся вместе со всеми, но про себя может и обидеться. Поэтому лучше использовать что-то более приятное и необычное. Например, если человеку нравится играть в танки, то можно “посадить” его на танк, если девушка без ума от эстрады — можно поместить её на сцену и т.д. Главное, чтобы идея понравилась самому имениннику (ну, и исполнителю тоже). Может быть, как-то так.
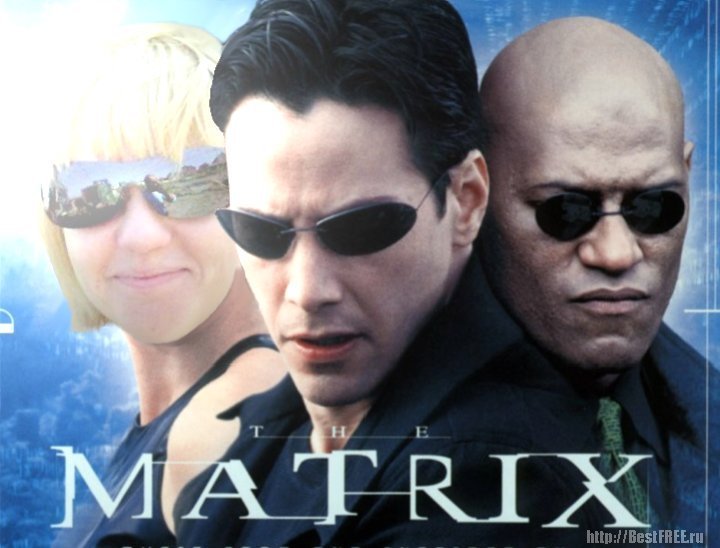
Более удачный коллаж
Второй важный момент — наличие подходящих исходных материалов (фотографии именинника в нужных ракурсах). Проще всего их найти в профилях социальных сетей. Обычно, люди выкладывают там те фотографии, которые им самим нравятся. Если нет удачных фото у самого человека, можно поискать у его друзей. Более сложный вариант: сделать фото самостоятельно (может быть, даже — скрытно). Тут уж, на что хватит смелости и фантазии, ради ценного кадра. В этом примере, чтобы никого случайно не обидеть, мы поместим нашего бесценного соавтора Руслана Тертышного (его согласие получено и заверено) в какую-нибудь эпичную ситуацию и убедительно сделаем вид, что так всё и было. Берём его фотографию из социальной сети Вконтакте, на которой хорошо видно лицо, а лучше — всю голову главного героя. Вот он, красавец-мужчина в центре скульптурной группы.

Берём исходное фото человека
Теперь берёмся за ум и начинаем усиленно думать, где это героическое лицо будет смотреться “на своём месте”. Кроме исходной фотографии, конечно. Порой, приходится посидеть полчасика, чтобы придумать подходящий образ и ещё столько же, чтобы найти в Интернете подходящую картинку. В данном случае, неплохо подойдёт вот такой вариант.

Будущий фон
При этом, всегда есть вероятность наткнуться на более подходящую идею уже после того, как коллаж уже будет готов. Но помня о том, что время, выделенное на такие задания всегда ограничено (обычно, от начала рабочего дня, до перерыва на обед), останавливаемся на первом приемлимом варианте. Материалы готовы, инструменты — тоже. Самое время открыть чистый холст и набросать первые мазки. Для этого, идём в меню графического редактора “Файл” — “Открыть”, и выбираем в открывшемся окне фоновую картинку, на которую и будет “наклеиваться” голова (или лицо) главного героя.

Открываем фоновое фото в графическом редакторе
Следом загружаем фото с героем, но уже на новый слой. Выбираем в меню “Файл” — “Открыть как слои” и указываем второе фото. Оно вставится вторым слоем, поверх первой картинки.
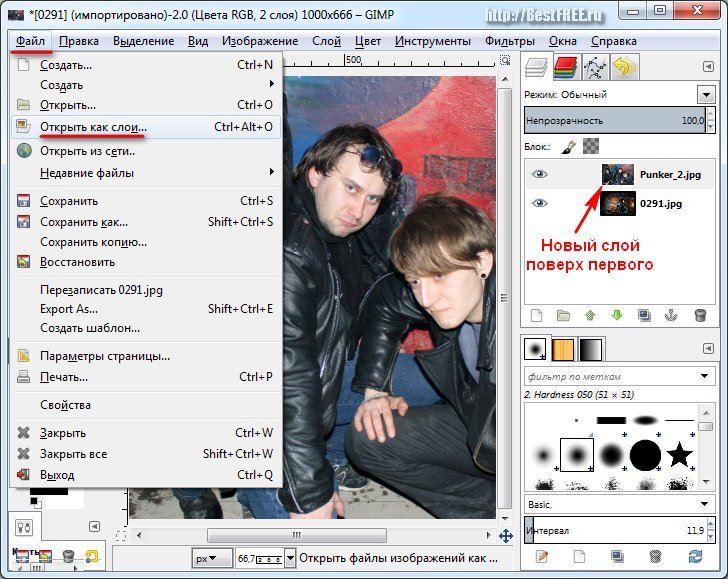
Открываем как отдельный слой фото с героем
Подготовительный этап закончен. Теперь приступим непосредственно к подгонке изображений.
Редактирование в GIMP
Первым делом, удалим всё лишнее на втором слое, поскольку нам нужно только лицо героя. Для этого обведём с небольшим запасом зону вокруг лица с помощью инструмента “Свободное выделение” (выглядит как ковбойское лассо).
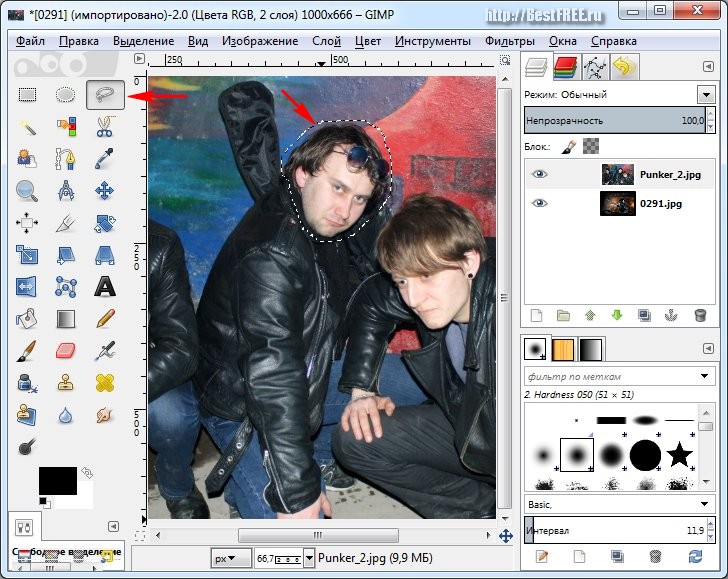
Выделяем голову героя
Инвертируем выделение (меню “Выделение” — “Инвертировать”), чтобы появилась пунктирная рамка вокруг всей картинки, кроме головы героя. Альфа-канал — прозрачность. Теперь логично было бы просто нажать Delete на клавиатуре, для удаления лишних деталей. Но всё чуть сложнее. У этого слоя пока нет альфа-канала, и всё, что будет удалено, просто заменится белым фоном, что нам категорически не подходит. Чтобы добавить слою этот пресловутый канал, нажимаем правой кнопкой мыши на название слоя и в контекстном меню выбираем “Добавить альфа-канал”.
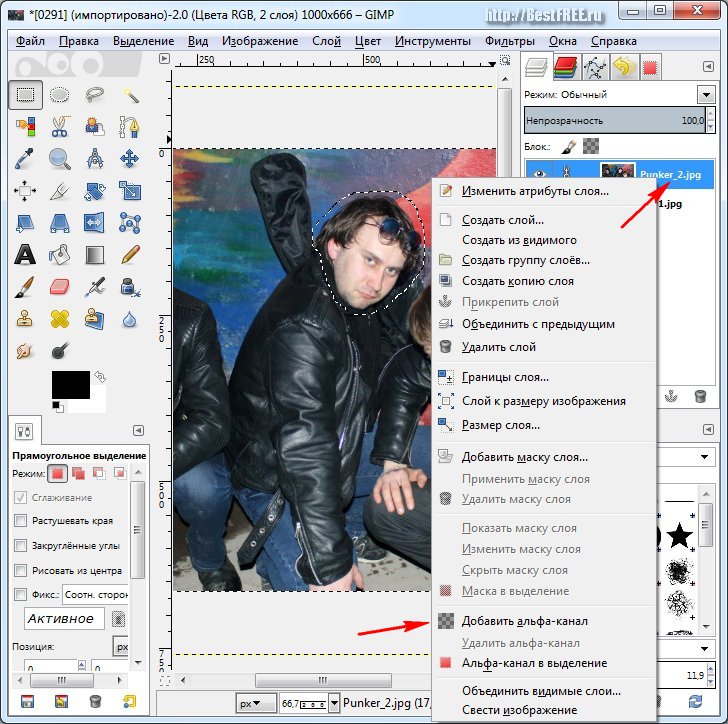
Выделяем голову героя
Теперь этот слой может становиться прозрачным, чем мы и воспользуемся, удалив ненужный фон клавишей “Delete” на клавиатуре. Для навигации по рабочему пространству графического редактора, используем ролик мыши с одновременным зажатием клавиши “Ctrl”. Немного отдалив чертёж (покрутив ролик на себя), мы заметим, что фото с героем было больше по размеру, чем фоновая картинка, и за краями фона остались неудалённые фрагменты в виде жёлтого пунктирного прямоугольника. Избавимся от них с помощью меню “Изображение” — “Откадрировать в выделение”. У нас получилась вот такая картинка. И теперь нам нужно подвинуть голову героя на законное место инструментом “Перемещение” и повернуть в правильное положение с помощью “Вращения”.
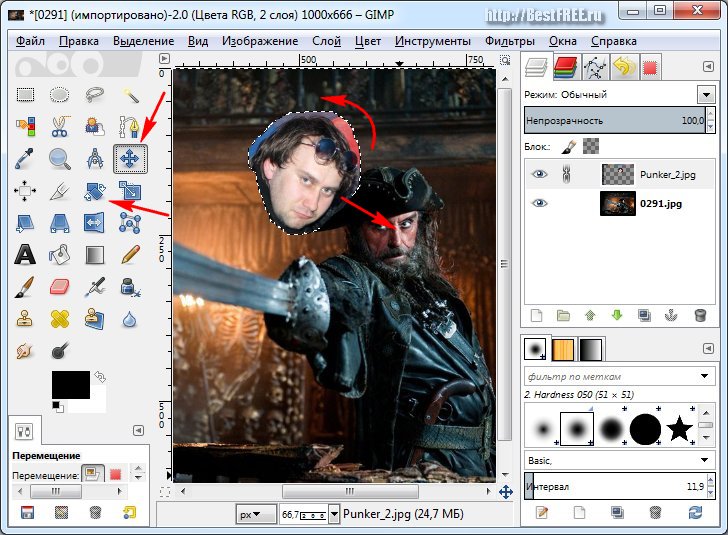
Ставим голову на место
Имеет смысл не сразу ставить голову на место, а сначала именно “покрутить” её, рядом с местом установки, чтобы выбрать наиболее удачный угол. При этом можно ориентироваться на линию глаз, чтобы она совпадала на обоих лицах. Когда всё устраивает, нажимаем кнопку “Повернуть”.
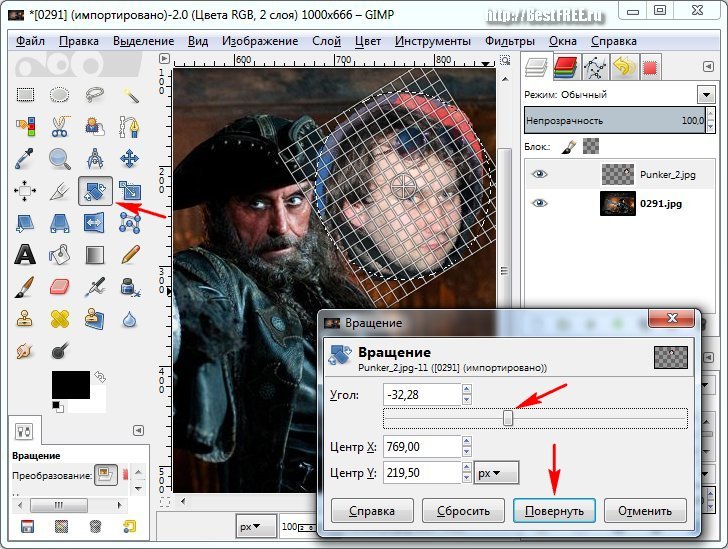
Поворачиваем по линии глаз
Прикладываем голову на место и видим, что лицо чуть великовато и далеко заходит за края шляпы и бороды. Поскольку эти элементы — важная часть “имиджа” данного пирата, то мы не можем от них отказаться. Будем использовать “Ластик”, чтобы аккуратно стереть всё лишнее. Сначала выберем для “Ластика” жёсткие края и подходящий размер кисти. Начинаем аккуратно стирать всё вокруг самого лица. Для большей точности, можно приближать и отдалять изображение, а также, менять размер и жёсткость кисти. Попутно можно подправить линию лица 😉
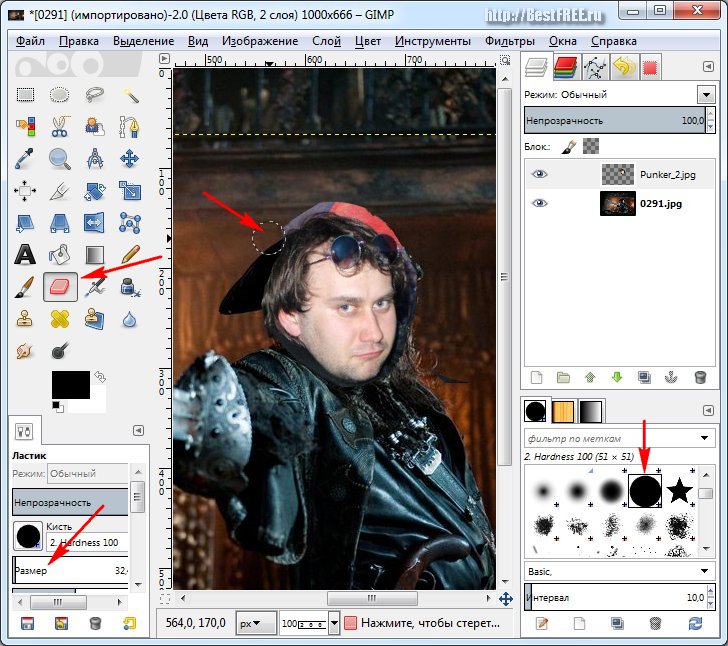
Стираем Ластиком лишние детали
В ходе работы, имеет смысл периодических сохранять результат (“Файл” — “Сохранить как”) в родном формате GIMP’а — xcf. Это позволит не потерять все наработки от случайного сбоя компьютера или зависания программы. Наш коллаж начинает потихоньку вырисовываться, но кажется, голова всё ещё чуть великовата. Чтобы уменьшить её, выделим лицо рамочкой и применим инструмент “Масштаб”. Тянем мышкой за уголки с зажатой клавишей “Ctrl”, чтобы сохранить пропорции.
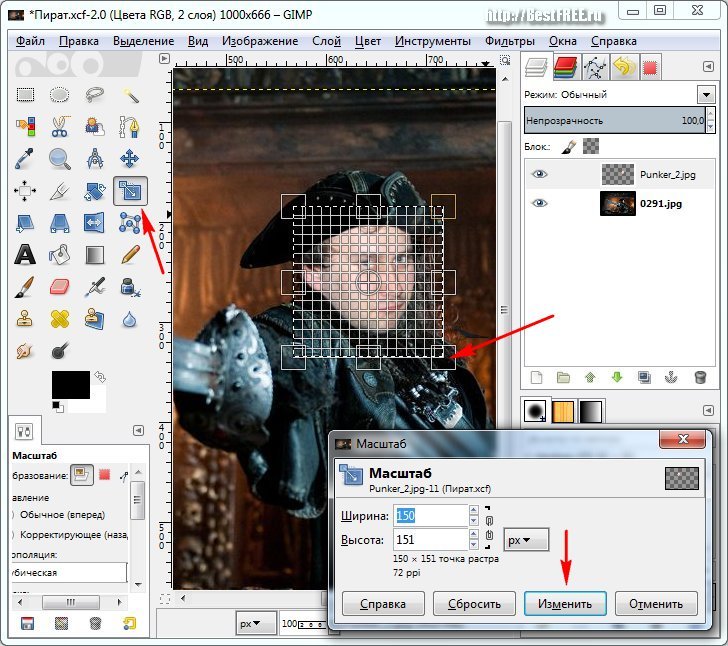
Масштабируем лицо
Здесь нужно принять во внимание, что операции по разворачиванию и масштабированию картинки всегда приводят к её размытию. Поэтому, чем выше чёткость и разрешение исходных фотографий, тем более симпатичным будет результат. Ну вот, теперь больше похоже на правду. Аккуратно стираем там, где должна быть шляпа и борода (по желанию). Здесь нам может помочь настройка прозрачности текущего слоя. Подрегулировав этот параметр, мы сможем видеть, где именно заканчивается шляпа, чтобы не стереть что-нибудь нужное. Также, мы можем полностью выключать ненужный слой.
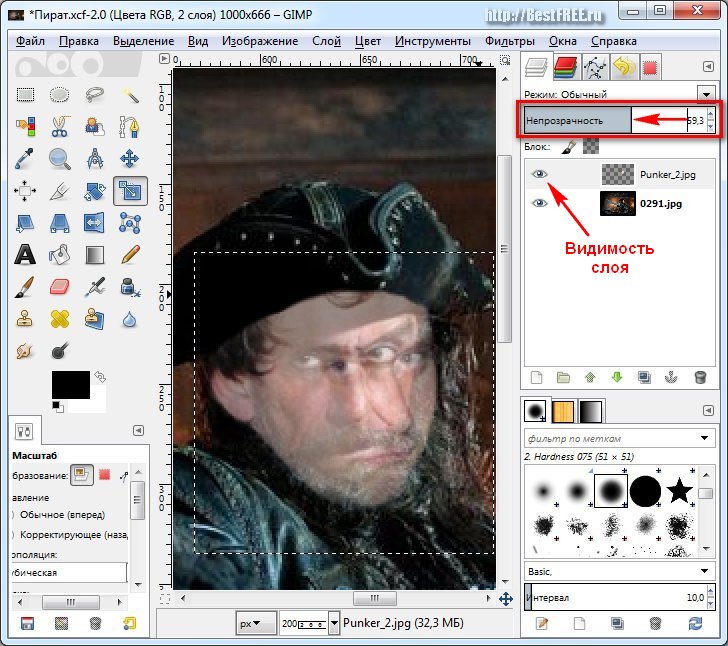
Регулируем прозрачность текущего слоя
Стираем всё лишнее и стараемся не переусердствовать, помня о том, что у нас лица немного в разных положениях. При необходимости, отменяем неправильные исправления комбинацией клавиш “Ctrl” + “Z”. Когда результат начнёт нравиться, переходим к настройке цвета.
Работа с цветом
Смысл подгонки цвета в том, чтобы цветовая гамма наложенного фрагмента максимально естественно вписалась в новое окружение. Для этого идём в меню графического редактора “Цвет” — “Тон-Насыщенность” и начинаем эксперименты с цветом лица, поглядывая на лицо пирата. Можно даже временно сдвинуть второй слой, чтобы проще было сравнивать. Здесь важно не переусердствовать и не сделать героя Халком или Авататорм.
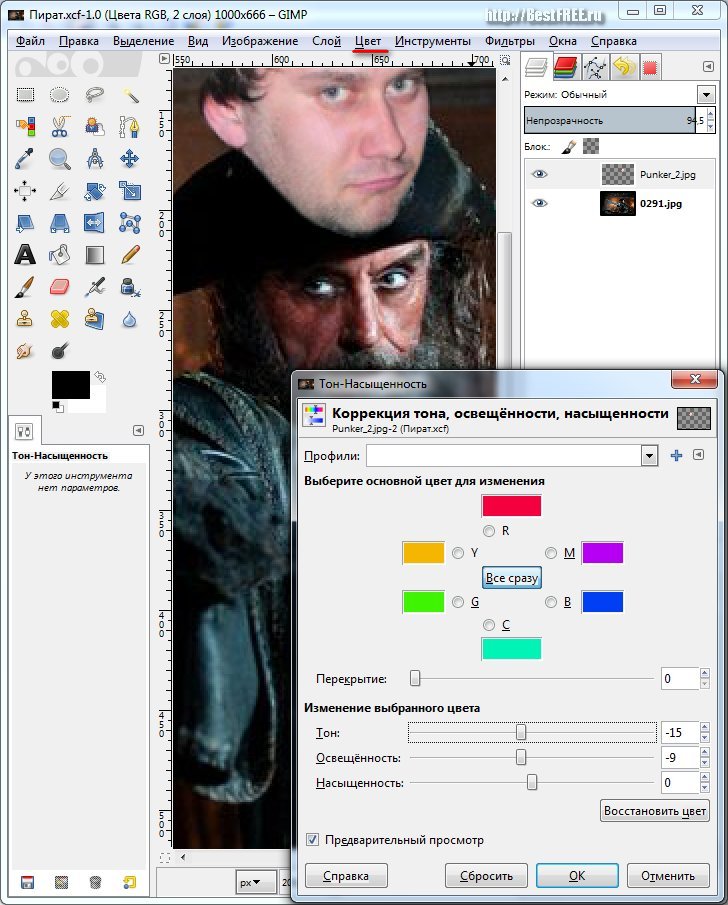
Улучшаем цвет лица
Можно ещё добавить немного контраста и убавить яркости в меню “Цвет” — “Яркость-Контраст”, а также, применить различные фильтры (резкость бы не помешала). Но как мы помним, по условию у нас ограничено время на выполнение этого “заказа”. Поэтому лишь набросаем ещё пару штрихов, таких как блики и тени. Как мы видим на исходной картинке, правая часть лица пирата находится в полутени, а на левой есть несколько бликов. Добавим их и на лицо героя. Существуют разные варианты добавления тени, и мы применим самый простой из них, который называется “вручную”. Для этого есть специальный инструмент “Осветление-Затемнение” на панели инструментов. Выбираем подходящий размер кисти и рисуем тени и свет в нужных местах, стараясь не перестараться.
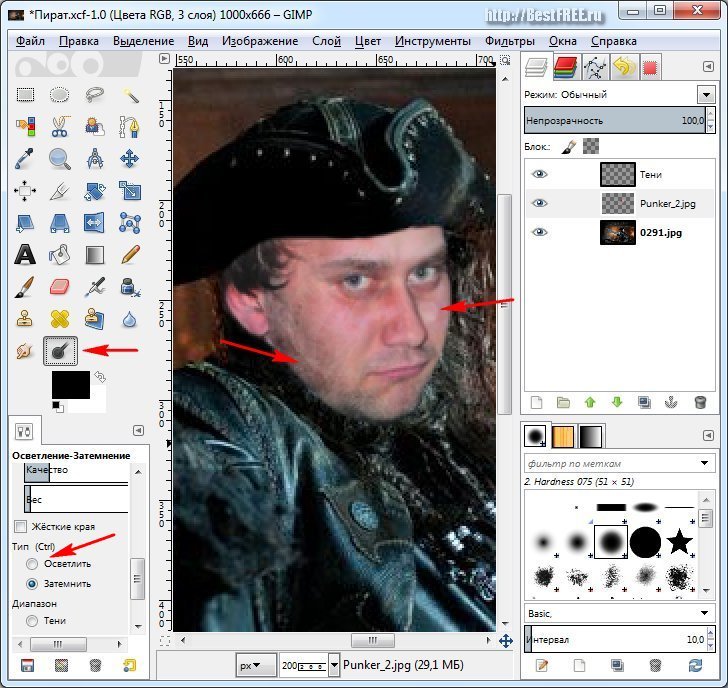
Наносим тени и блики
Если нужна тень сложной конфигурации, которую трудно нанести круглой кистью, можно выделить такой фрагмент с помощью “Свободного выделения” и один раз штампануть туда очень большой кистью. Повторные мазки этим инструментом делают тени ещё темнее, а блики ещё светлее. Несомненно, данный пример не выглядит профессионально, но для конверта, сделанного из листа A4, с картинкой, распечатанной на офисном принтере, даже этого “качества” будет более чем достаточно. Пожалуй, можно ещё размазать готичный задний фон и остатки бороды, чем-нибудь более жизнерадостным, чтобы не получить порцию критики от начальства 🙂 Здесь нам окажет неоценимую помощь чудо-инструмент “Размазывание” (он есть далеко не в каждом графическом редакторе, к примеру, в Paint.NET его нету). Он работает очень просто: цвет с одной части картинки “смазывается” на соседнюю, как если бы мы делали это пальцем.
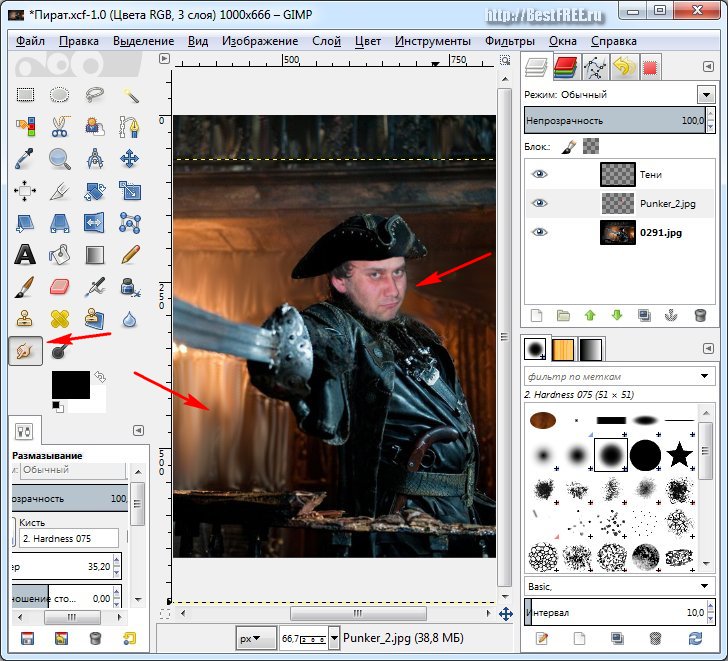
Размазываем лишнее
Вуаля! Фон стал повеселее, а бороды как не бывало. Пожалуй, осталось только добавить какую-нибудь поздравительную надпись. Нет ничего проще! Включаем инструмент “Текст”, выбираем шрифт, толщину, размер, выравнивание и прочие нюансы и вводим нужные слова.
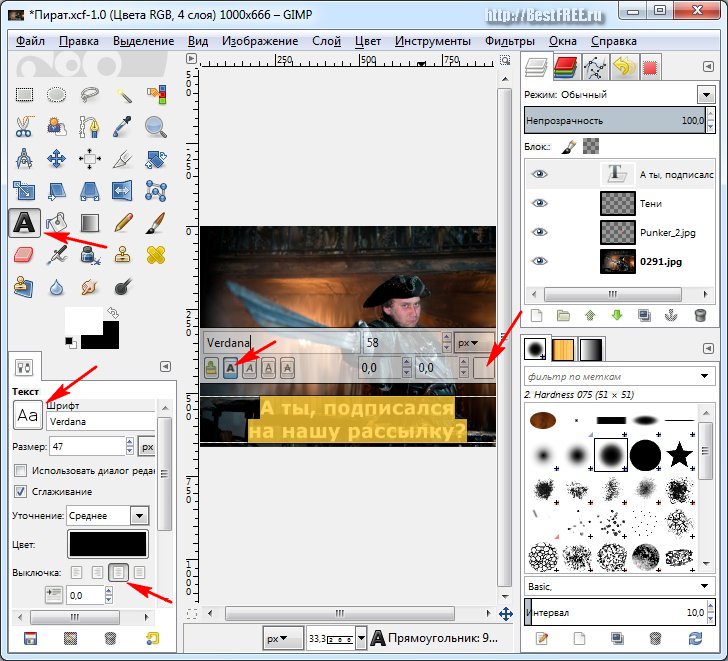
Увеличиваем размер холста
Поздравительная открытка готова.

Окончательный результат
Теперь нужно лишь отправить на принтер или сохранить в формате jpg (“Файл” — “Export as”) для дальнейшего использования в тех же соцсетях 🙂
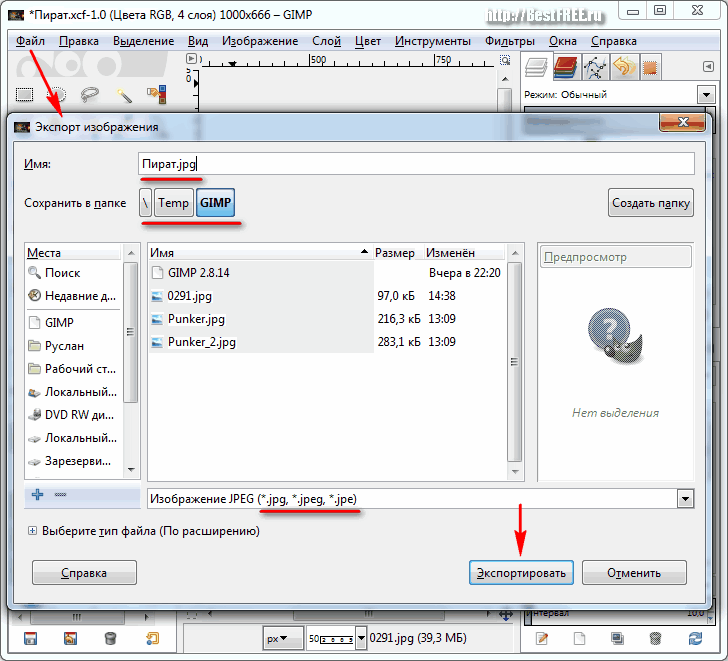
Экспорт результата
Выводы
Перед нами полноценный и полностью бесплатный графический редактор, обладающий всеми (ну, или почти всеми) инструментами для полноценной обработки растровых изображений. Рекомендуется к использованию везде, где невозможно применить платные программы подобного рода.
P.S. Разрешается свободно копировать и цитировать данную статью при условии указания открытой активной ссылки на источник и сохранения авторства Руслана Богданова.
7,140 просмотров всего, 1 просмотров сегодня

